 
|
 ZarabotayWMZ.ru |
 |
Создание кошелька WebMoney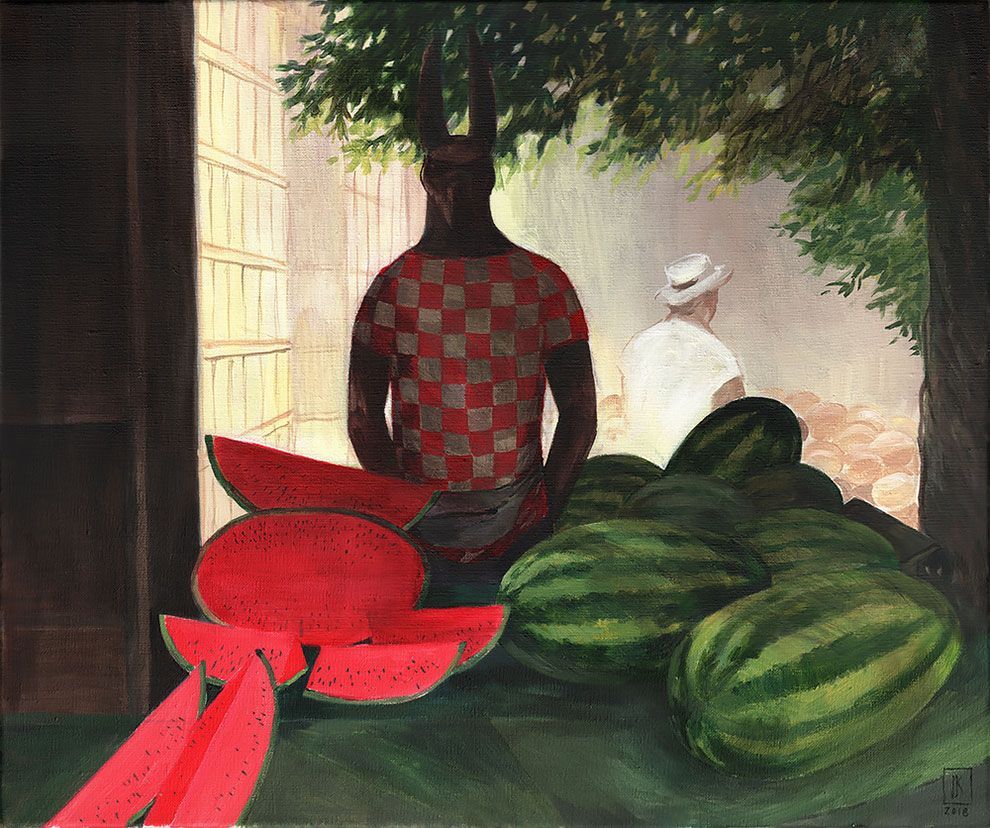 Чтобы получить заработанные деньги и для других расчётов в Интернете, нужен аккаунт в одной из электронных систем платежей («электронные деньги»). Эти электронные деньги можно вывести себе на карту или использовать для оплаты чего-либо в Сети. Самой популярной электронной платёжной системой является система WebMoney. История платёжной системы Webmoney Чтобы выводить свой заработок из «Адвего», нужно завести электронный кошелёк в «Вебмани». Сейчас мы вам расскажем и покажем, как завести кошелёк в WebMoney. Как создать свой электронный кошелёк? Предлагаю прям по шагам пройти процесс регистрации в WebMoney и установки кошелька от WebMoney («кипера») себе на компьютер. Также создадим в кошельке счета для работы с разными валютами. Мы подготовили инструкцию по созданию кошелька Webmoney в виде pdf-файла. А здесь разберём всё подробнее. Регистрация в системе WebMoneyИдём по следующему адресу: https://www.webmoney.ru/rus/. Это — сайт WebMoney. Там жмём «Регистрация». Открывается страница, на которой справа снизу есть ссылка «Если у Вас не получается зарегистрироваться — посмотрите видеокурс». Рекомендуем посмотреть. Дальше нужно ввести номер телефона (на него пришлют цифровой код для регистрации). Жмём «Продолжить». Вводим нужные данные, ещё раз проверяем, жмём «Продолжить». После этого на адрес электронной почты, который вы указали при регистрации, придёт письмо с кодом, который нужен для активации вашей учётной записи в WebMoney. Его нужно ввести в появившееся окошко. Жмём «Продолжить». Другой код подтверждения приходит в «эсэмэске» на телефон. После ввода всех кодов подтверждения, вы попадаете на страницу, где нужно выбрать подходящую версию «кипера» WebMoney, скачать её и установить к себе на компьютер. Для семейства Windows рекомендуем ставить WebMoney Keeper Classic. Установка программы WM Keeper ClassicСкачиваете программу (откуда — смотри выше) и запускаете установку. Установщик проведёт вас по пунктам, вам останется только отмечать нужное и нажимать «Далее». В конце установки вы увидите такое окно: 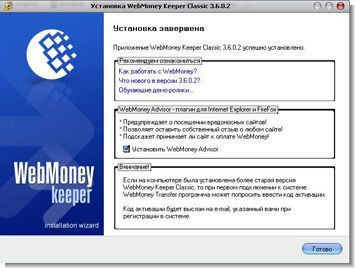 Жмём «Готово». Программа WebMoney Keeper Classic установлена. На вашем рабочем столе должен появиться значок WebMoney в виде муравьиной головы. Два раза кликаем на эту голову. Появляется такое окошко:  Здесь нужно выбрать «Зарегистрироваться в WebMoney» и нажать «OK». Потом появляется окошко, в котором нужно ввести регистрационный код, пришедший к нам в письме на почту. Копируем код из письма, вводим в это окошко и жмём «Далее». Дальше будет окошко «Подготовка к генерации файла ключей для доступа к WebMoney». Пока полоска генерации заполняется, нужно быстро и как попало нажимать на все клавиши подряд и двигать мышкой. 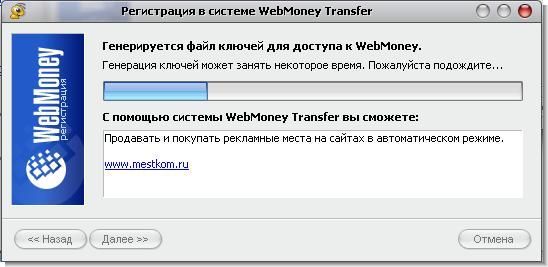 Мы почти закончили регистрацию в WebMoney. Появляется такая картинка: 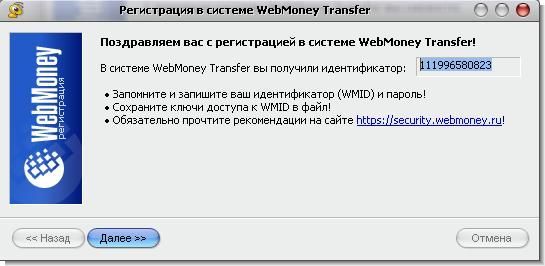 Записываем свой идентификатор куда-нибудь и жмём «Далее». Теперь нам предлагают выбрать место, где будет храниться файл ключей от нашего кошелька. Ключи можно хранить на компьютере или в сервисе E-num. Также нужно будет придумать код доступа к файлу ключей (пароль). Регистр букв (большая или маленькая) имеет значение. Используйте только латинские буквы и цифры. Сохраните код доступа где-нибудь (можно на бумажку записать). У файла ключей расширение .kwm. Если будете искать его на компьютере, то ищите по этому расширению. Итак, вписываем код доступа, подтверждаем его и жмём «Далее»: 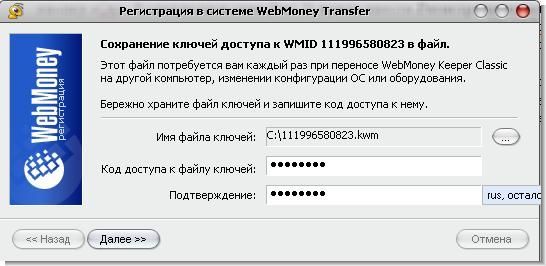 Появляется окно, в котором просят ввести код активации (он пришёл вам на электронную почту). Текст письма примерно такой:
Вставляем код из письма в поле «Код активации» и жмём «Далее»: 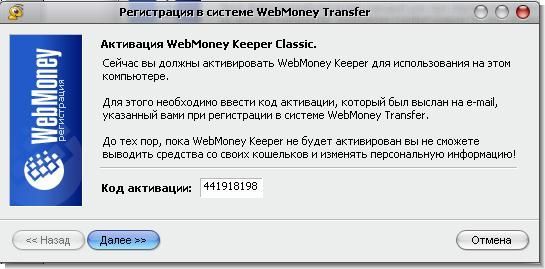 Если на ваш ящик электронной почты не доходят письма от WebMoney, то советую сменить его на ящик в «Яндекс.Почте» или Gmail. Но продолжим. Следующим появляется такое окошко: 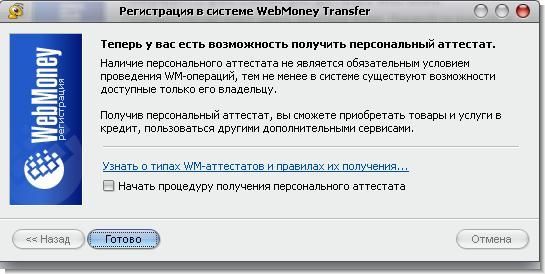 Аттестат в WebMoney можно получить в любое удобное время. Аттестатов существует несколько видов. Они влияют на ваши возможности в системе WebMoney. Все подробности — здесь. Нажимаем «Готово». Запускается WebMoney Keeper Classic. Пришло время для создания кошельков. Сделать это просто. Откройте вкладку «Кошельки». Щёлкните правой кнопкой мыши по чистому белому пространству и в появившемся меню нажмите на «Создать»: 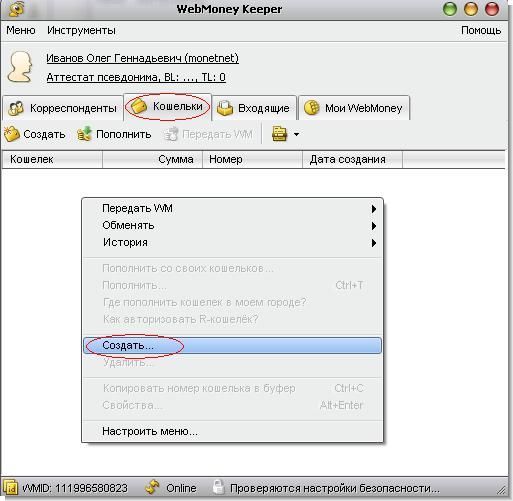 Если это ваш первый кошелёк в WebMoney, то появится такое окно:  Нажимаем «Далее». Теперь выбираем тип кошелька. Например, WMZ. В поле внизу называем наш кошелёк любым именем и жмём «Далее»:  Отмечаем пункт «Я принимаю...», жмём «Далее»: 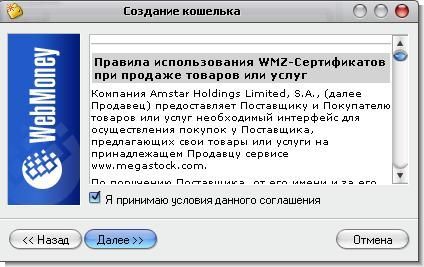 Появившееся окошко радостно сообщает нам, что наш кошелёк WMZ создан, и показывает его номер. Номер кошелька запишите и сохраните (правда, его всегда можно посмотреть в WebMoney Keeper Classic):  Все созданные кошельки доступны в вашем Keeper Classic на вкладке «Кошельки»: 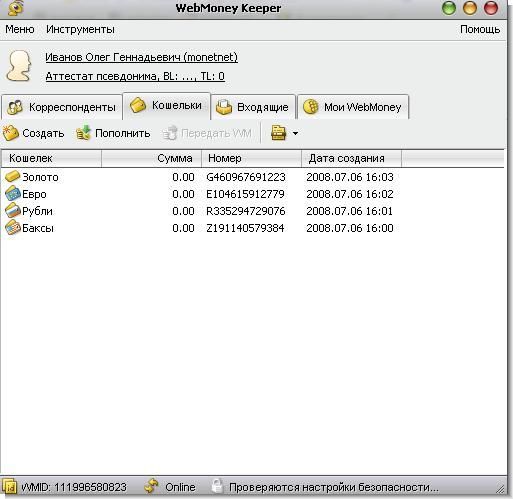 Наша инструкция для создания кошельков в WebMoney подошла к концу. Остальные кошельки создаются также. В WebMoney можно хранить деньги, принимать или отправлять их другим людям, выводить на карту или в банк, оплачивать услуги в Интернете. Полный список услуг (а там и оплата телефона с Интернетом, покупки в интернет-магазинах и многое другое) есть на вкладке «Мои WebMoney». Обязательно сохраните файл ключей вашего WebMoney Keeper Classic где-то вне компьютера (флешка, онлайн-хранилище и т. д.). Файл ключей вам понадобится если вы переустановили операционную систему. Или если нужно запустить «кипер» на другом компьютере. Вот здесь про файлы ключей подробнее. На этом — всё.
Комментарии
|
|
В случае перепечатки материалов обязательна прямая индексируемая ссылка на ZarabotayWMZ.ru
Сайт создан в 2009 г. © ZarabotayWMZ.ru | Seoded.ru — Создание сайта